The VOR (VHF Omnidirectional Range) Simulator was designed to demonstrate the approximate indication that a VOR would display with varying positions of an aircraft in relation to certain navigational facilities.
If you have a broadband connection watch the VOR Simulator demonstration movie by clicking on the link below
VOR Simulator Holding Pattern Demonstration
(Flash Required - Duration: 13 minutes - Size: 64 MB - broadband internet connection highly recommended)
Condensed Instructions: (printable version click here)
Select desired Navaid type and settings. Drag aircraft on horizontal or vertical panels to change the aircraft's position in relation to the facility. If North Up is selected aircraft heading changes can be set by positioning the cursor close to the aircraft on the horizontal panel then clicking the button when a '-' or '+' appears. If Heading Up is selected, aircraft heading changes can be set by positioning the cursor close to the navigational facility on the horizontal panel then clicking the button when a '-' or '+' appears.
Additionally there are two new ways to set the aircraft's heading:
1. Double clicking on the aircraft will cause a small window near the aircraft to open with the current heading in the edit box. Changing the value in the edit box to any value from 1 to 360 will change the aircraft heading to that heading.
2. Holding Shift key down and moving the cursor near the aircraft center will display a blue arrow extending from the center of the aircraft with the current direction of the arrow from the aircraft in degrees displayed on the line. While holding the Shift key down and moving the mouse cursor around the map, the arrow radiating from the aircraft will follow the mouse constantly showing the direction from the aircraft. Clicking the mouse button will change the aircraft heading to the current direction of the blue line. Release the Shift button to hide the blue line.
Knobs are set the same way as the heading of the aircraft (as described above), except that instead of placing the mouse on the aircraft symbol, the mouse is placed on the knob.
You can use the keyboard to control the movement of the aircraft. The following are the keys that control the aircraft:
IMPORTANT KEYBOARD CONTROL NOTE: The simulator start button must be pressed and the aircraft rotating-arround-the-globe icon must be moving for the keyboard commands to work. In addition, if clicking outside the simulator (like clicking on the browser scroll bar, text or any other area outside) the browser may stop sending the keyboard commands to the simulator. You must click on any blank portion of the simulator to allow the browser to transfer keyboard commands to it. You can also still drag and reposition the aircraft even if it is moving.
When Heading Up is selected, even though it may seem that the aircraft rotates around the navigational facility, the aircraft remains in the same position when changing heading. The reason for this is that the display will always show the navigational facility in the center of the display. This means that regardless if North Up or Heading Up is selected the aircrafts position will always be relative to the navigational facility.
Knobs are set the same way as the heading of the aircraft (as described above), except that instead of placing the mouse on the aircraft symbol, the mouse is placed on the knobs symbol.
General Explanation of Features:
Compass Rose - Used as an aid to show the orientation of the Horizontal Navigation panel. It serves the same purpose
as the compass rose symbol on IFR en route charts to show direction in relation to the magnetic north.
To / From Region - Shows on the Horizontal Navigation panel the regions where the VOR flag will display
To or From depending on where the aircraft is positioned.
Show OBS CRS To / From - Shows a line indicating the direction of course 'To' (blue) and 'From' (green).
Projection Flags - IFR approach plates have a profile view that displays the sideways vertical projection of the approach
course. The projection flags serve to help visualize how and where this projection is made from the Horizontal Panel
view. Notice how the aircraft moves on the Horizontal panel when it is dragged on the Vertical panel and vice
versa. The movement is made in alignment with the projection flags.
Horizontal Panel - Displays the horizontal position of the aircraft in relation to the navigational facility the same
way an IFR en route chart or an approach plate's plan view would.
Vertical Panel - Displays the vertical position of the aircraft in relation to the navigational facility the same
way an approach plate's profile view would. It is used for several purposes:
1. For the glide slope feature.
2. The DME measures slant range distance from the aircraft to the facility. Being able to control the altitude allows
you to determine its influence and consequently the error associated to it.
Navigation Aid Type - Selects the type of navigational facility. Some features such as DME or glide slope will only work
with certain types of facilities.
Settings Section - Select and activate different feature such as setting wind, viewing wind triangle, zooming map and more.
General Settings Section - Select and activate different feature such as setting wind, viewing wind triangle, zooming map and more.
Other Settings Section - Contains additional settings such as the holding pattern template.
Navaid Information - Displays information such as radial, OBS setting, and more.
Performance - When using computers that that may be slower this section can be used to improve speed and processor
usage by increasing preset parameters such as screen refresh rate and reducing size of the aircraft trace path. On faster
computers you can take advantage of having smoother animation and a larger trace path.
Memory - Allows you to save a snapshot of aircraft position and settings to memory. In most browsers the memory will remain even
if you close the page and load it again later so you can continue where you left off. Note: for users of luizmonteiro.com's
Navigation simulator the Memory function is not retained when the simulator is closed, since you can save the settings to a file.
*Please note that DME may not be present together with localizer, back course localizer, LDA or SDA approaches. The DME distance shown is the approximate value a DME would indicate if such navigational facility were collocated.
CAUTION: The behavior of the VOR and other information displayed is approximate for illustration purposes only and may not reflect the actual readings on the VOR and DME.
×
We would like to show you a description here but the site won’t allow us. People who have the knowledge of flying IFR procedures and want to give it a try VOR Tracker is NOT: - a game - a flight simulator – it focuses on HSI/RMI navigation at a constant speed and altitude - a flight training course teaching you how to fly IFR procedures Still interested? Read on to find out what VOR Tracker is capable of. VOR Trainer was specially designed to be an unique VOR training utility. Click on the little blue arrows in the upper left corner of the VOR head to turn the OBS. Click on the chart to move the.
WELCOME TO FERGO IFR SIMULATOR
CONTROLS:
- Up/Down - Throttle control
- Left/Right - Turn plane
- Space - Stop plane movement
- Home - Stop plane turn
- R - Reset plane
- Mouse wheel - Rotate HDG/OBS knob ±1 degree
- Shift + Mouse wheel - Rotate HDG/OBS knob ±5 degrees
- Left click (hold) - Move NAVAID or plane
- Left click (click) - Set the clicked frequency as standby
BASIC USAGE:
Fergo IFR allows you to simulate VOR and ADF aircraft navigation. You can add as many VOR and NDB station as desired by clicking the 'Add VOR' and 'Add NDB' buttons at the top. The station will be assigned a random ID and frequency. The frequency can be changed by clicking over its value on the NAVAIDs sidebar. You can also change the station position by clicking and dragging its icon. To remove a station, simply click the red trashcan icon on the sidebar. You can also press the 'Clear all' button to remove all NAVAIDs at once.
The ADF and VOR instruments will only become alive after a valid frequency is tuned in the radio panel (sidebar). To tune a certain frequency you type the value in the standby channel and transfer it to the active channel. You can also set the standby frequency by clicking on the NAVAID list or the number shown in the viewport, next to the station's icon.

Fergo IFR considers all VOR as VOR-DME, so if you tune to a valid VOR frequency, your distance will also be shown in the radio panel. The distance is only approximate and considers 1 degree = 111 km, which is only really valid if your at the equator.
At the moment, cone of confusion and signal strength are not simulated.
Vor Ndb Simulator Free Download Mac
MISSION:
Mission mode can be played by clicking the 'Mission' button. This will clear all current NAVAIDs.
In mission mode, the simulator will randomly generate a few NAVAIDs and hide them from your view. Your objective is to navigate to each NAVAID following the sequence shown on the sidebar, tuning the frequencies in the appropriate radio. When crossing the NAVAID, the item on the sidebar will turn green, indicating that you can now proceed to the next NAVAID. If desired, you can also 'give up' and reveal the mission by clicking the 'Reveal' button.
This mode is useful for practicing IFR navigation with no other 'visual' aids.
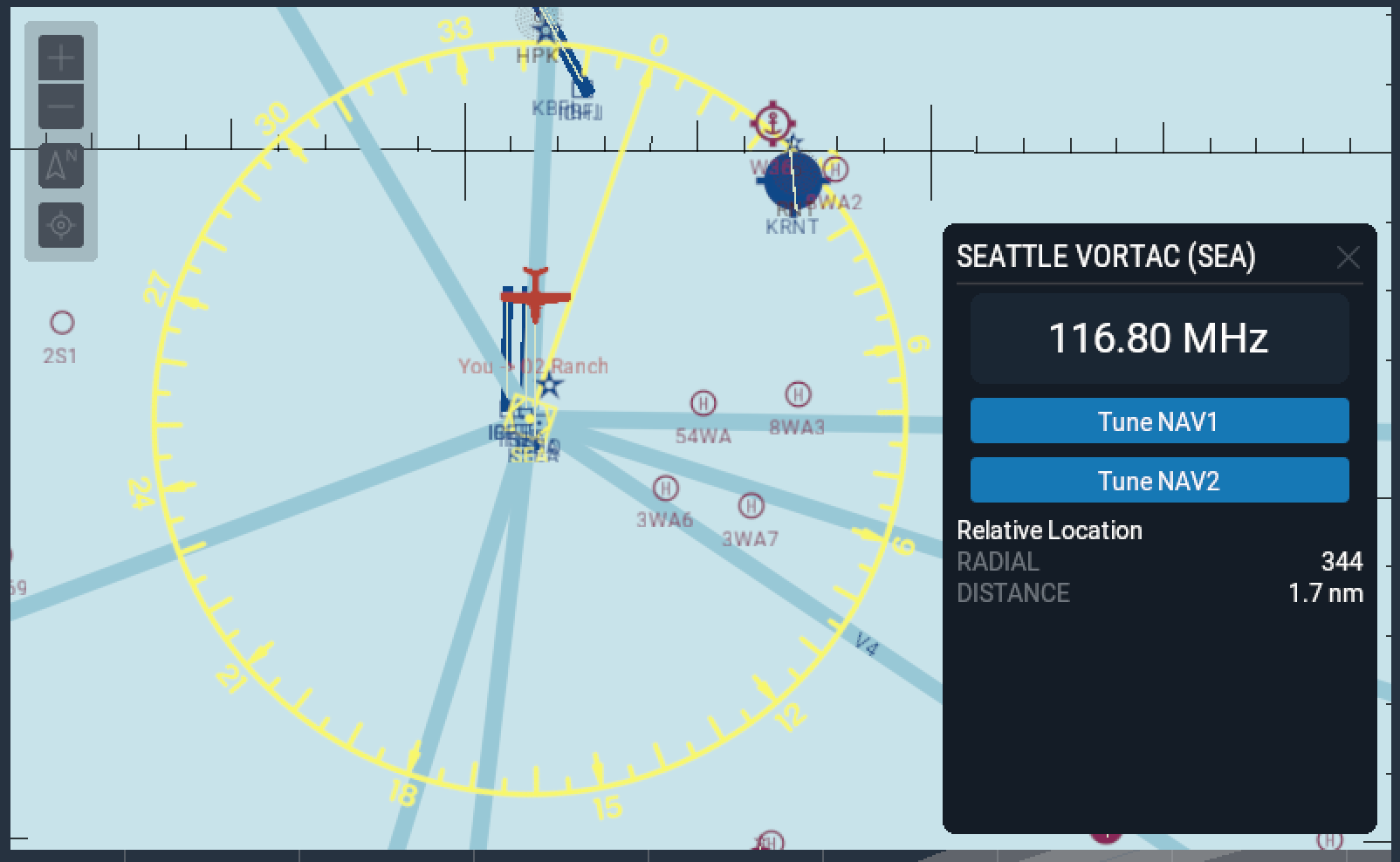
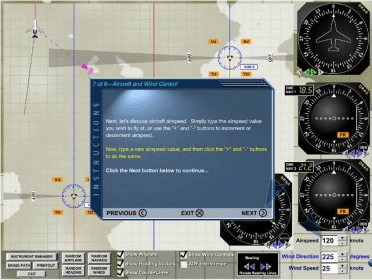
OPTIONS:
Free Download Mac Os X
- Show compass - Displays a compass around the aircraft icon.
- Auto turn - When checked, will keep the plane turning even after releasing the left/right keys. To align the plane back, either counter-turn or hit the 'Home' key.
- Fixed ADF - When checked, ADF compass have to be manually set using the HDG knob. When unchecked, the ADF compass will link to the regular compass and rotate automatically.
- Show helper lines - Shows additional lines and vectors that can be useful when learning how to operate the VOR and ADF instruments.
LOADING NAVAIDs
Fergo IFR allows you to load VORs and NDBs from text, which should be pasted into the 'Load' dialog. Cmd hacking pdf. This is useful for recreating real scenarios. The NAVAIDs should be in the following format:
Type;ID;Frequency;Latitude;Longitude
The 'Load' dialog also allows you to draw additional graphics. With this option, you can easily add additional information to the map such as coastlines, lakes, runways, or any other type of graphics. To add additional lines, the following format must be used:
Dynamic Disk Manager Pro 1.2 0.0 Full Serial Key AOMEI Partition Assistant Pro Crack is a free disk partition management application. The application has many powerful features that allow you to completely control your hard disk and partition. https://maxxnin.netlify.app/aomei-dynamic-disk-manager-pro-1200-full-serial-key.html. AOMEI Dynamic Disk Manager Pro 1.2.0.0 Full Serial Number - Hallo friend FULL VERSION FREE DOWNLOAD GAMES, SOFTWARE, TEMPLATE, EBOK ETC, Sharing software on the game and this time entitled AOMEI Dynamic Disk Manager Pro 1.2.0.0 Full Serial Number, I have provided a complete game with the download link and crack. Hopefully the game and software content of posts I wrote this for. Aomei Dynamic Disk 1.2.0.0 Manager Pro With Serial Key Replacement AOMEI Dynamic Disk Manager Server Edition 1.2.0 + Key Aomei Dynamic Disk Manager Server Edition is mainly designed for use on Windows Server operating systems, allowing the easy management of partitions from a. Aomei Dynamic Disk Manager Pro Edition is a comprehensive and effective software solution geared towards users who need to handle various operations on their partitions such as extending. AOMEI Dynamic Disk 1.2.0.0 Manager Pro with serial key.
LINE;Y1;X1;Y2;X2;Color;Thickness
The definition and expected input of each column is shown below:
- Type - VOR or NDB
- ID - Alphanumeric ID
- Frequency - XXX.XX (VOR) or XXX.0 (NDB)enter code here
- Latitude/Y1/Y2 - Floating point number from -90.0 to +90.
- Longitude/X1/X2 - Floating point number from -180.0 to +180.0
- Color - Hexadecimal RGB color in the format 0xRRGGBB
- Thickness - Integer representing the line thickness