- Rhel 7.6 Full Iso Download
- Redhat 7.7 Download
- Redhat 7 Download
- Rhel 7.6 Boot Iso Download
- Rhel 7.6 Iso Downloadd
RHEL 7
Download ISO 3 CentOS is an Enterprise-class Linux Distribution derived from sources freely provided to the public by a prominent North American Enterprise Linux vendor. CentOS conforms fully with the upstream vendors redistribution policy and aims to be 100% binary compatible. Red Hat® Enterprise Linux® is the world’s leading enterprise Linux platform. It’s an open source operating system (OS). It’s the foundation from which you can scale existing apps—and roll out emerging technologies—across bare-metal, virtual, container, and all types of cloud environments.
Installing RHEL 7 Guide
Installing RHEL 7
Red Hat Enterprise Linux (RHEL) is a Linux operating system developed by Red Hat. RHEL is mainly aimed at commercial organisations. Red Hat Enterprise Linux is available for multiple platforms including x86, x86_64, PowerPC, IBM pSeries and IBM System z (Mainframe). RHEL is probably one of the most popular Linux Operating system used by large Enterprises. RHEL can be downloaded from Red Hat as an evaluation giving you a free 30 day trial.
To Download an evaluation copy of RHEL 7, simply follow the link and follow the instructions:
Evaluation copy of RHEL 7
In this installation guide I have chosen the 'X86_64' (64 bit) version.
Once you have downloaded your chosen version of RHEL7, you will need to burn this iso image to a DVD. For software that can do this, search for 'dvd iso burning software' in the search box located above. Your PC/system may already have DVD burning software installed such as 'Brasero, K3B, Nero, CDBurnerXP or Roxio'. Once you have burned your 'iso' image of RHEL 7 to a DVD, you will need to leave the DVD in the DVD drive and reboot your system. (This example assumes you are using a x86_64 version of the software). As your computer reboots, you will need to press the appropriate key to access your system's BIOS settings. On many systems this key will be 'F8', 'F11' or 'F12'. Most systems will display a message indicating which key needs to be pressed. Once you have access to your BIOS settings, you will need to modify the boot order of your system to boot from CD/DVD first. Once you have made this change, you can reboot your system and follow the tutorial below.
Install Red Hat Enterprise Linux 7
To start the installation process we need to select the option 'Install Red Hat Enterprise Linux 7'.
Welcome to Red Hat Enterprise Linux 7
From this screen choose the language you wish to use for the installation. In this example I have chosen: (English United Kingdom).
Rhel 7.6 Full Iso Download
Installation Summary
At this screen, you will need to select any highlighted sections that need configuring or confirming. In this example, I need to click on the option for 'Installation Destination'. (see below). I will also be clicking on 'Software Selection' to change the server build type. I will also be clicking on the 'Network and Hostname' options to configure our network settings. (see relevant sections below)
Installation Destination
For this tutorial I am going to go with the option 'automatically configure partitioning'. To confirm this choice click 'Done' in the upper left hand corner of the screen.
Software Selection
Here you need to select the 'Basic Environment' and any additional software (Add ons). For this tutorial I have chosen to go with the option 'Server with GUI'. Any additional components can be selected from the right hand selection area.
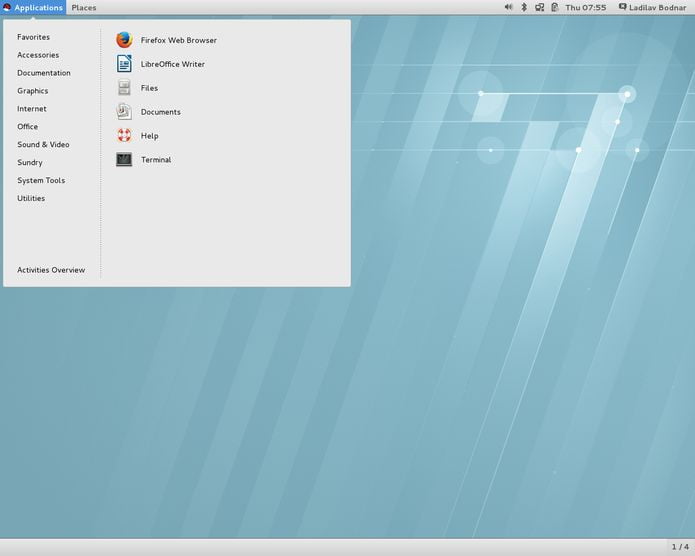
Network and Hostname Configuration
From the Network Configuration option screen we can specify the hostname to be used with this installation. In this example, I have used the name 'rhel07a'. It is also this screen that allows you to define your network settings. In this example I have gone with 'DHCP', this is selected automatically by selecting 'ON' from the sliding switch. If you prefer to configure the network manually, choose the option 'Configure' in the lower right hand corner.
Installation Summary Overview
Before continuing with the installation, just check that all the options chosen are correct. If not, click on the relevant icon and change accordingly.
Creating a root password and new user
The next screen allows you to specify the root password to be used and also create a new user on the system. Click on the highlighted options.
Root Password
Specify the root password that is to be used for this installation. Remember the root password is the most powerful account on a system. Choose a password that contains mixed case letters, numbers and symbols. If you choose a weak password, you will have to confirm this by clicking 'Done' twice!
Create User
From this screen you will need to create a user. Here you will need to specify various credentials. If this user is to be an administrator on this system, then check the tick box 'Make this user an Administrator'. Once you have filled in the relevant sections, click 'Done' to continue with the installation.
Configuration Overview - Installation Continues
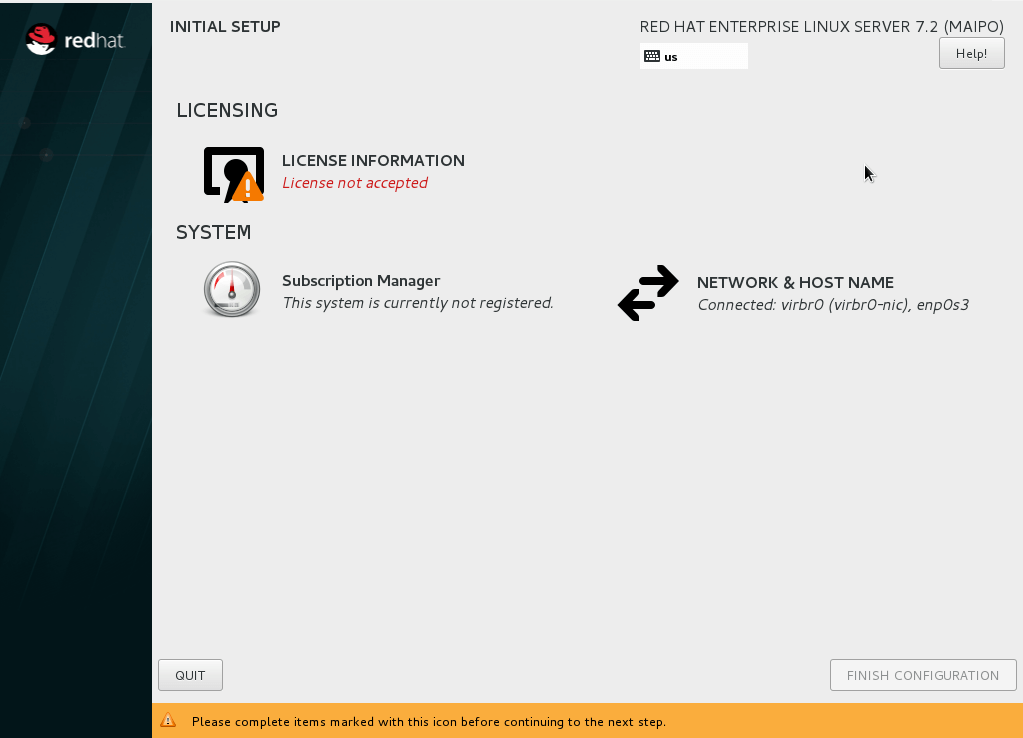
At this point your settings will now be displayed and the installation continues.
Redhat 7.7 Download
RHEL 7 Installation is now Complete
Congratulations, RHEL 7 is now installed. However, there are still a few more steps to go. Click 'reboot' to continue with installation process.
Localization - Accepting the License
To continue with the installation you will need to accept the license conditions. Click the highlighted icon.
License Agreement
Redhat 7 Download
You will need to accept the license conditions by checking the box 'I accept the license agreement'. Now click 'Done' to continue.
License - Accepted
Click on 'Finish Configuration' to continue.
Kdump
Kdump is a Kernel crash dumping mechanism that is used to help diagnose serious issues. For the purposes of this tutorial, I have chosen not to 'Enable' kdump. Unfortunately, this requires a quick reboot. You will receive a message 'Changing kdump settings requires rebooting the system to reallocate memory accordingly. Would you like to continue with this change and reboot the system after first boot is complete?' Choose 'YES' to continue.
Subscription Management Registration
From this screen you can register your system with Red Hat. Without registering, you will not receive any updates. For the purpose of this tutorial, I have chosen the option to register at a later time. Now click 'Finish' to continue and reboot.
RHEL 7 Login Screen
If all has gone successfully, you will see a login screen similar to the one below. Click on the name of the user you created earlier and enter the password details.
Rhel 7.6 Boot Iso Download
Desktop
You should now see a desktop similar to the one below. At the center of the desktop there is one last configuration screen that needs your attention. If you are happy with the specified language, click 'Next' to continue.
Select Input Source
Select your Input Source (Keyboard settings). In this example 'English UK' has been chosen. Additionally entries can be added by clicking the '+' button in the lower left hand corner. If you are happy with the entry, click 'Next' to continue.
Adding Online Accounts
From this screen you have the option of adding additional accounts. Click 'Next' to continue
Your Computer is Ready to Use
That's it, your computer is now ready to use. Click the large 'Blue' button to continue.
Desktop View
Congratulations, you have now installed Red Hat Enterprise Linux 7